Positionierung eines importierten Modells
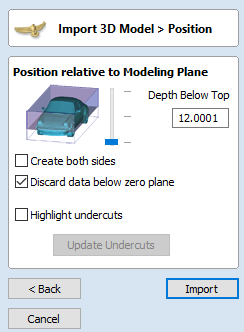
 Nullebenenposition im Modell
Nullebenenposition im Modell
Diese Schiebereglerleiste bestimmt, wo das 3D-Modell bei der Konvertierung in ein Bauteil abgeschnitten wird. Sie können diesen Wert mit der Maus auf und ab bewegen, oder Sie können die mittlere oder untere Schaltfläche verwenden, um die Ebene an der richtigen Stelle positionieren.
Hinweis
Alle hinterschnittenen Bereiche im Originalmodell (reichen unter einen anderen Teil des 3D-Modells) werden verworfen und von der Silhouettenkante des Modells aus bis zur Ebene wird eine vertikale Wand erstellt (Blick nach unten entlang der Z-Achse).
 Beide Seiten erstellen
Beide Seiten erstellen
Wenn Sie in einem zweiseitigen Setup arbeiten, können Sie diese Option auswählen ✓, damit zwei Bauteile erstellt werden - eine von oben entlang der Z-Achse und eine von unten nach oben. Jede Seite des Modells wird einer Seite zugewiesen. Dadurch erhalten Sie die Geometrie, die Sie bearbeiten können, um das ursprünglich importierte 3D-Teil als zweiseitigen Auftrag zu fertigen.
Wenn Sie ein Modell importieren, das eine nicht konvexe Oberfläche enthält, beispielsweise eine Schale, können Sie das gesamte Modell auf jeder Seite importieren, indem Sie die Schnittebene ganz bis zum Boden verschieben.
 Daten unterhalb der Null-Ebene verwerfen
Daten unterhalb der Null-Ebene verwerfen
Wenn Sie diese Option aktivieren ✓, werden alle Daten unterhalb der ursprünglichen Nullebene im importierten 3D-Modell entfernt. Wenn das Modell tatsächlich ein negatives Modell ist, wie beispielsweise eine gewölbte oder vertiefte Konstruktion mit einer flachen Ebene, dann sollten Sie diese Option deaktivieren, um sicherzustellen, dass Sie die 3D-Daten unterhalb der Ebene behalten.
 Hinterschneidungen hervorheben
Hinterschneidungen hervorheben
Wenn Sie diese Option auswählen ✓, werden alle Teile des 3D-Modells hervorgehoben, die beim Import an Details verlieren. Diese Teile des Modells werden in der 3D-Ansicht in dunklem Violett hervorgehoben.
Da Hinterschneidungen nicht unterstützt werden können, werden alle darunterliegenden Teile des Modells verdeckt und gehen durch den Import effektiv verloren.
Dieses Werkzeug hebt auch alle Teile des Modells in dunklem Violett hervor, die in der Originaldatei über Normalergebnisse verfügt. Wenn wie hier große Bereiche der Oberfläche Ihres 3D-Modells hervorgehoben sind und das Ergebnis des Imports Ihres 3D-Modells nicht Ihren Erwartungen entspricht, prüfen Sie das originale 3D-Modell in der Software, mit der es erstellt wurde. Es sollte massiv und vollständig sein, zudem dürfen keine Teile des Modells umgestülpt sein.
 Zurück, Abbrechen and Importieren
Zurück, Abbrechen and Importieren
Die finalen Optionen sind:
- , um zum Menü 3D-Modell importieren > Umwandeln zurückzukehren.
- , um das Menü „Importieren“ zu schließen, ohne das Modell zu importieren.
- , um den Vorgang abzuschließen und das 3D-Modell in Aspire zu einer 3D-Komponente konvertieren